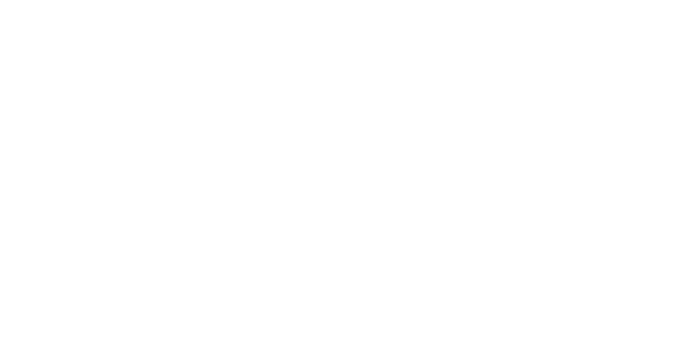Call us: 1.888.484.7266
- Products
- Solutions
-
-
-
BY THREAT
- Spam protection filtering
- Email Phishing Protection
- Business email compromise (BEC)
- Ransomware Protection
- Account Takeover
- Email Fraud Protection
- Email & Domain Spoofing
- Advanced Malware Protection
- Zero-day Attack Prevention
- Email Security Threats
- URL Defense Solution
- Advanced Threat Protection
- Malicious Attachment Defense
-
-
-
-
-
-
-
- Pricing
- Partners
- WHY VIRCOM
- Resources
- Products
- Solutions
-
-
-
BY THREAT
- Spam protection filtering
- Email Phishing Protection
- Business email compromise (BEC)
- Ransomware Protection
- Account Takeover
- Email Fraud Protection
- Email & Domain Spoofing
- Advanced Malware Protection
- Zero-day Attack Prevention
- Email Security Threats
- URL Defense Solution
- Advanced Threat Protection
- Malicious Attachment Defense
-
-
-
-
-
-
-
- Pricing
- Partners
- WHY VIRCOM
- Resources
Solutions by Use Case
Solutions by Threat
Solutions by Use Case
Vircom © 2025 | All Rights Reserved