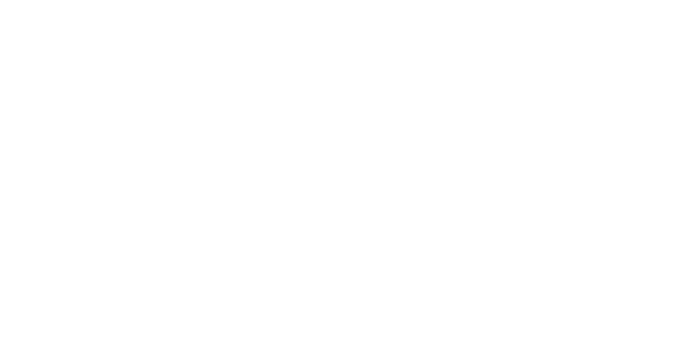Your everyday routine routine includes sending and receiving mail flawlessly with Outlook/Outlook Express/Windows Mail. Inevitably, once you have become too comfortable to this problem free email software, an unidentifiable, puzzling and un-invited error pops up. If the unexplained error does not go away, only a log can help. Outlook can create a detailed list of what it is doing, sending and receiving as it tries to treat mail. Using this log, you can either pinpoint the problem yourself or at least show it to your ISP’s mail support person. Outlook can also log all communication with Exchange, POP, SMTP and IMAP servers.
Troubleshoot Email Problems in Outlook with Transaction Logging
To enable log email traffic for troubleshooting in Outlook:
- Select Tools | Options from the menu in Outlook.
- Go to the Other tab.
- Click Advanced Options.
- Make sure that Enable logging (troubleshooting) or Enable mail logging (troubleshooting) is enabled in Outlook 2003
- Click OK.
- Click OK again.
- Exit and restart Outlook.
Once Outlook has been restarted, it’s time to
- Attempt the failed email action, for example sending a message or retrieving new mail, to reproduce the error. After you have generated the error, make sure you
- Uncheck Enable logging (troubleshooting)or Enable mail logging (troubleshooting) again via the steps outlined above
- Exit and restart Outlook once more.
Find the Log File
While turning transaction logging on or off is easy in Outlook, finding the log files can be a bit more challenging:
- Select Run from the Start menu.
- Type %temp%
- Click OK.
- POP and SMTP:
– Open the OPMLog.log file in the folder that opens. - IMAP:
– Open the Outlook Logging folder.
– Go to the folder named after your IMAP account.
– Open the imap0.log, imap1.log etc. files.