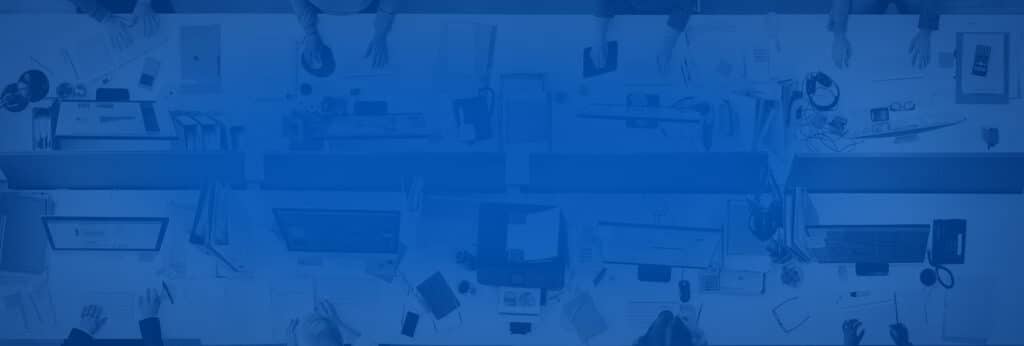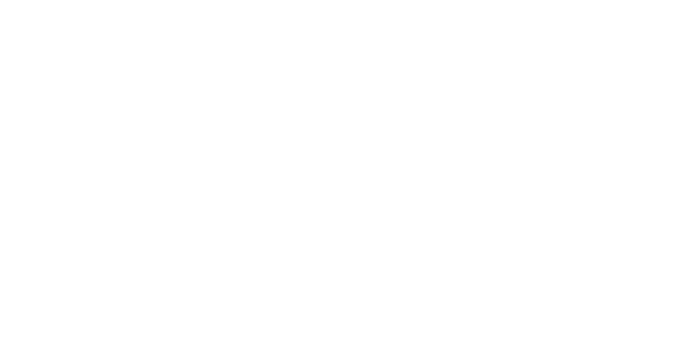Windows offers its users a backup system that restores files and folders in case of a virus infection, unwanted operation on a file, or file corruption. This feature is not used to its full function and at this level users need to put in more of an effort. Although there are some changes in Windows 8 and 8.1 compared to Windows 7, there is no need to worry because the functionality is still there.
Enabling file versioning to ensure endpoint security (i.e. desktop protection) is the best way to protect your machines. No matter what antivirus you use, there is no 100% guarantee that a virus will be blocked (Cryptolocker being one of the biggest threats out there).
To begin you must first enable this feature in Windows versions 7, 8 and 8.1.
Windows 7:
By default this option is configured on the drive Windows is installed on (by default C: drive). If you need to use it on other drives D:, E: etc. you need to manually enable it.
Follow the steps below to activate this feature on a different Drive:
1) Click Start>Computer
2) Right click and chose “Properties”
3) Click on “System Protection”
4) Select the drive you want the feature enabled on
5) Click on Configure and chose either one of the two options (Restore system settings and previous versions of files (uses more disk space) or only restore previous versions of files)
To review the version of a file or folder you need to locate the desired file/folder then right click>Restore previous version, File or folder name properties window will open,select the “Previous Versions” Tab and a list of all previous versions will be displayed.
Windows 8 and 8.1:
Microsoft has removed this feature in the most recent versions of Windows 8 and 8.1 and Windows is now using a feature called “File History”. With this feature you can set an external drive or point Windows at a Network drive and configure File History to backup a file on that location.