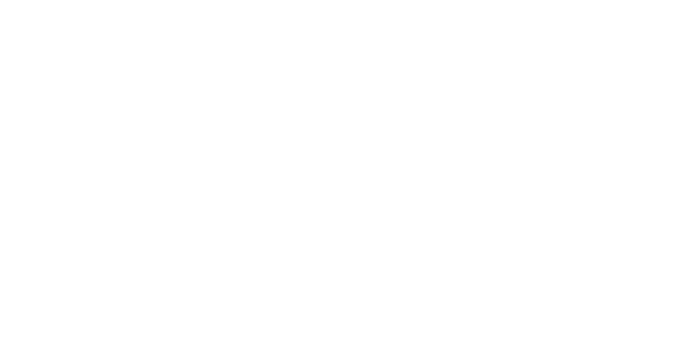One of the biggest trends in cyber security and threats is files and attachments with infected malware. Whether its macros or other types of vectors, administrators must be able to control add-ons opened by users. Microsoft’s Office Suite comes with embedded options that help reduce the chance that your users will run infected malware from a file. Microsoft Office Trust Center can be used to reduce spam and malware incidents. Here is how you can configure Trust Center for your users.
Trust Center Protected View
Protected View is available in Outlook, Excel, Word, PowerPoint and OneNote. Protected View blocks all macros, so users can’t use them at all. It could be considered an extreme way to handle files and security, but some administrators need it to control malware outbreaks.
When the user opens a file with Protected View turned on, they see a security warning in the application. The user can then enable or disable the content. Admins can take advantage of this security option to push files to users before editing or saving them.
Protected View has three options for administrators: enable Protected View for files from the Internet, enable Protected View for Outlook attachments, and enable Protected View for files located in potentially unsafe locations. All three have their advantages. Since most malware attacks come from the Internet, the first one is the most beneficial. However, if you allow your users to browse the Internet with unfettered access, it might be worth using the third option as well. The option you choose depends on the level of security you need on your network.
Add-in Options for Security
Instead of globally blocking any type of macro or add-in, admins have the option instead to use Office security for just add-ins through the Trust Center. This option disables add-ins should the software detect a malware problem.
This option is a bit more flexible; because administrators can use it to run analytics on any add-ins that are a continued issue. When a user opens a file with a blocked add-in, a warning message is sent to the user telling them that a problem was detected. The user can then opt to enable the add-in and use it with the file.
In the user’s file options, they can find a list of add-ins both disabled and enabled. If the user needs any of the add-ins, there is an option to enable it.
Trusted Locations
The Trusted Locations and Publishers options let administrators exclude certain documents from being filtered. For instance, files from a partner or internal network shouldn’t necessarily be filtered. Active-X controls, macros and other add-ins can be run automatically and trusted regardless of their security access.
Administrators should be hesitant with this feature, because it opens the door for malware to come from third-party trusted vendors. However, it does give a more granular control of security settings for Office documents.
These integrated security features are great for administrators dealing with viruses and malware that are difficult to control. We’re seeing more document malware attached to files, so we recommend that administrations enable these Office security options.
Vircom provides a leading attachment defense solution – find out more out it can protect your business.