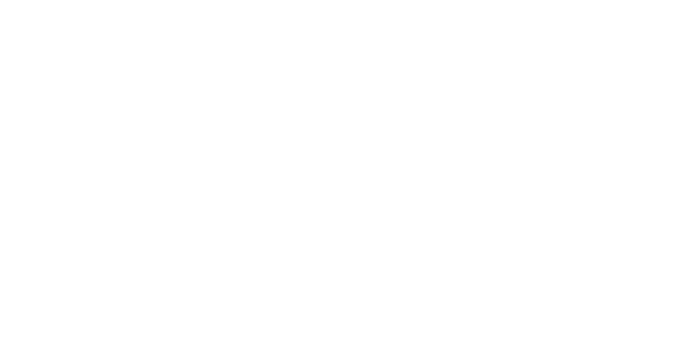Creating a shared mailbox for various corporate communications with Exchange 2016 has never been easier. A shared mailbox allows a group of users to send emails from a common mailbox without displaying the user’s individual email address. In just a few minutes, a shared mailbox for the support, sales, marketing team or for general inquiries can quickly be set up.
If your organization has a hybrid Exchange setup, follow Using the Exchange Admin Center (EAC). Otherwise, follow the instructions in Using the Exchange Management Shell.
Selecting a Recipient’s Permissions
There are three options available for a recipient’s permission: Full Access, Send As and Send on Behalf.
Full Access: The user has the ability to log into the mailbox and act as owner. This allows the user to read, view and delete emails. To be able to send emails, the user needs ‘Send As’ privileges.
Send As: The user’s email address is not displayed when an email is sent, but appears from the shared mailbox. For example, when Jane selects the support mailbox to send an email, the customer will see an email from the support team such as support@mycompany.com.
Send on Behalf: This setting allows the user to send emails on behalf of the shared mailbox group. Note that you cannot use EAC to configure the Send on Behalf permissions for a user. Use the Exchange Management Shell with the Set-Mailbox cmdlet and the GrantSendonBehalf parameter. An example of this is included in the ‘Using the Exchange Management Shell’ section presented below.
Using the EAC
Before creating the shared mailbox, assign permissions to the recipients. For more information on the permissions, review the Selecting a Recipient’s Permissions section above.
- Log into the EAC.
- Click recipients, and then shared.
- Click + to add a new shared mailbox.
- In the Display name box, enter the shared mailbox name, for example Support Operations.
- In the Alias box, enter an alternative email address, for example Support-Ops.
- Click + to select users. By default, users have Full Access and Send As permissions.
- Click Add, and then click OK.
- Click Save.
Using the Exchange Management Shell
Another option to create a shared mailbox is to use the PowerShell. In the syntax and parameters below, Info is a new shared mailbox and Support-Ops has Full Access and Send on Behalf privileges to the Support-Ops shared mailbox.
New-Mailbox -Shared -Name “Info” -DisplayName “Info” -Alias Info | Set-Mailbox -GrantSendOnBehalfTo Support-Ops | Add-MailboxPermission -User Support-Ops -AccessRights FullAccess -InheritanceType All
This example assumes that the Support-Ops shared mailbox was created and enabled for email.
Summary
The procedure to set up a shared mailbox in Exchange 2016 is fast and simple. It is a great way to monitor and share responsibilities for emails sent to the organization. In addition, these emails are stored in a central location, accessible to the team responsible for that mailbox. The result is a speedy response to a customer’s general inquiry or support request.